階別・用途別の面積表
前回は、住戸タイプの各階別の分布を集計表を使って調べましたが、今回は同様に面積を部屋用途ごと、階ごとに集計してみましょう。

階別・用途別に面積表を作成する
面積用途を作成する
まず、前回の住戸タイプ同様、面積用途を表す集計キーを作成します。
(1) [表示]-[集計]-[集計表/数量]
(2) カテゴリで「部屋」、集計キーを選択し、下の図のように設定します。

集計キー 「面積用途」 を作成
(3) [パラメーターを追加]を選択し、「面積用途番号」を作成します。前回同様、このパラメーターの型は整数にすることが重要です。
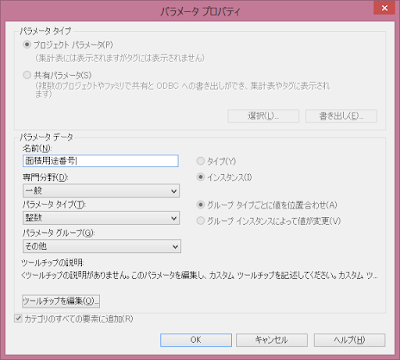
パラメータータイプは「整数」
(4)フィールドタブと並べ替えタブは以下のようになります。
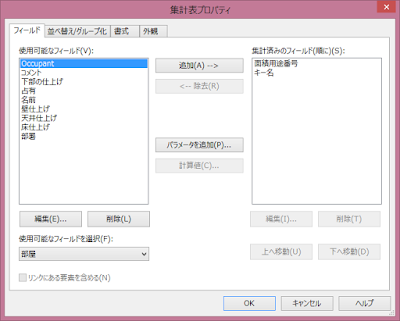
面積番号を上位にする

面積番号で並べ替える
面積用途
[データ行を挿入]をクリックして、使用する面積用途を追加します。
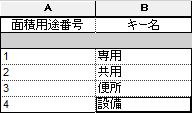
面積用途を追加
カラースキーム
次に平面図で面積用途を各部屋に設定しますが、このとカラースキームを使うと便利です。平面図のビューを開き、ビューのプロパティ[カラースキーム]をクリックします。

カラースキームをクリック
カテゴリから「部屋」を選択し、リストからなにかを選んで複製し、名前をつけます。
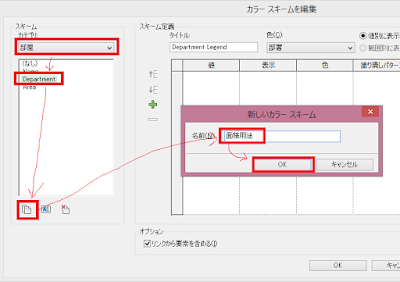
既存を複製して名前をつける
タイトルを設定し、色から「面積用途」を選択します。面積用途がリストされるので、必要に応じて色を変えてOK。

面積用途の色を編集する
平面図が面積用途ごとに色分けされます。部屋を選択し、プロパティ「面積用途」を変更します。

平面図を色で確認しながら面積用途を設定する
このときビュープロパティで「カラースキームの場所」を「前景」にしておけば、色が階段などで白抜きになることがありません。
面積表の作成
各部屋に面積用途が設定できたら、集計表を作成します。前回の応用ですので、よく注意して設定してみてください。
まず、[表示]-[集計]-[集計表/数量]で集計表を作成します。カテゴリは部屋を選び、今度はそのままOKで次に進みます。
使用可能なフィールドからまず、「レベル」「面積」「面積用途番号」を選択します。
次に、「計算値」を押してください。前回を思い出してください。ここではif文を使って条件を設定するのですが、ちょっと注意が必要です。面積を求めるのですから以下のように設定します。

タイプは「面積」、計算式は「if(面積用途番号=1,面積,0)」
この計算式は、「もし、部屋の"面積用途番号"が1ならば、その部屋の"面積"を返し、そうでなければ0を返しなさい」という意味です。
同様にほかの計算式も以下のように設定します。


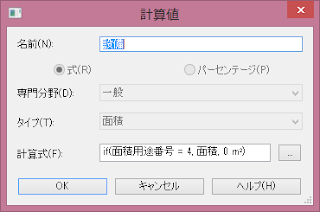
最後のフィールドとして、合計値を設定します。

並べ替えタブではレベルごとに並べ替えられるように、次のように設定します。

並べ替えタブの設定
書式では二つ重要なポイントがあります。
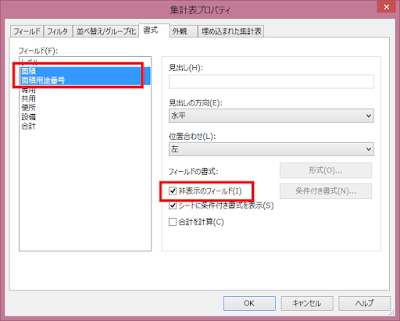
面積と面積用途番号を「非表示」にする
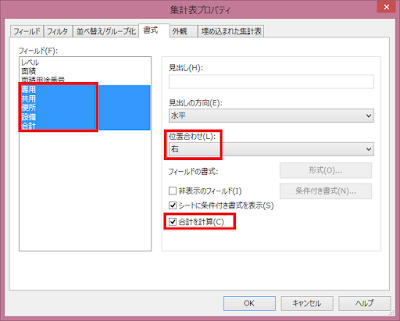
専用・共用・便所・設備・合計の位置合わせを右に、合計を計算にチェックを入れる
以上の設定で以下のような集計表が完成します。
階別・用途別面積表
同上の内容は 下記のWebsite から参照です。
https://www.revitpeeler.com/·
Cảm ơn bạn đã theo dõi
Nếu bạn thấy bài viết này hữu ích hãy Chia sẻ, Like và Follow trang để chúng mình có động lực ra thêm nhiều bài viết nữa nhé

 !
!
https://www.facebook.com/Beniken.vn
https://www.youtube.com/@benikenvn
#ベトナムCGパース作成#ベトナム工場工事建設請負#CGパース作成#ベトナムBIMデータ作成#BIM活用#ベトナム図面屋#ベトナム図面作成#図面トレース#設計施工#鉄骨図作成#CAD図面作成#ベトナム施工図面作成#原寸作業#アウトソーシング#ベトナム図面屋#ベトナム図面作成#外観パース#内観パース#Revitデータ作成#建築CGパース#Revit#Skechup#Jwcad#Tekla#Real4#Autocad#Beniken#beniken.vn